Sphero Edu Jr Firmware UpdatesUpdated 2 years ago
Firmware Updates
Most indi robots come out of the factory with the latest firmware - ready for you to connect to the app, drive, and program! However, on some occasions your robot may have out of date firmware or invalid firmware. When this happens, you will need to do a mandatory or optional firmware update in the Sphero Edu Jr app.
When you connect to your robot, the Sphero Edu Jr app confirms the version of firmware on your robot and checks it against a mandatory minimum version. If your robot has firmware below this minimum version, you will have to update. This is required for your robot to have baseline functional compatibility with the app. The same applies if your robot has invalid firmware. Since you cannot command your robot without valid firmware, you will also have a mandatory update upon connection.
On occasion Sphero Edu Jr may provide optional firmware updates for your robots. These updates are not mandatory on connection, but they may be needed to improve some robot behaviors, performance, or fix certain bugs. While these updates are not mandatory, we do make them available via the Sphero Edu app to ensure users can stay up-to-date.
How Do I know If There's an Optional Update Available for My Robot?
When connected, you can follow these instructions to install optional firmware:
- Click on the gear icon in the top right to go to the settings screen
- Click on the triple gear icon to switch to the 'Advanced Settings' tab
- If your robot is eligible for an optional firmware update, you will see a button titled "Update Robot Firmware"
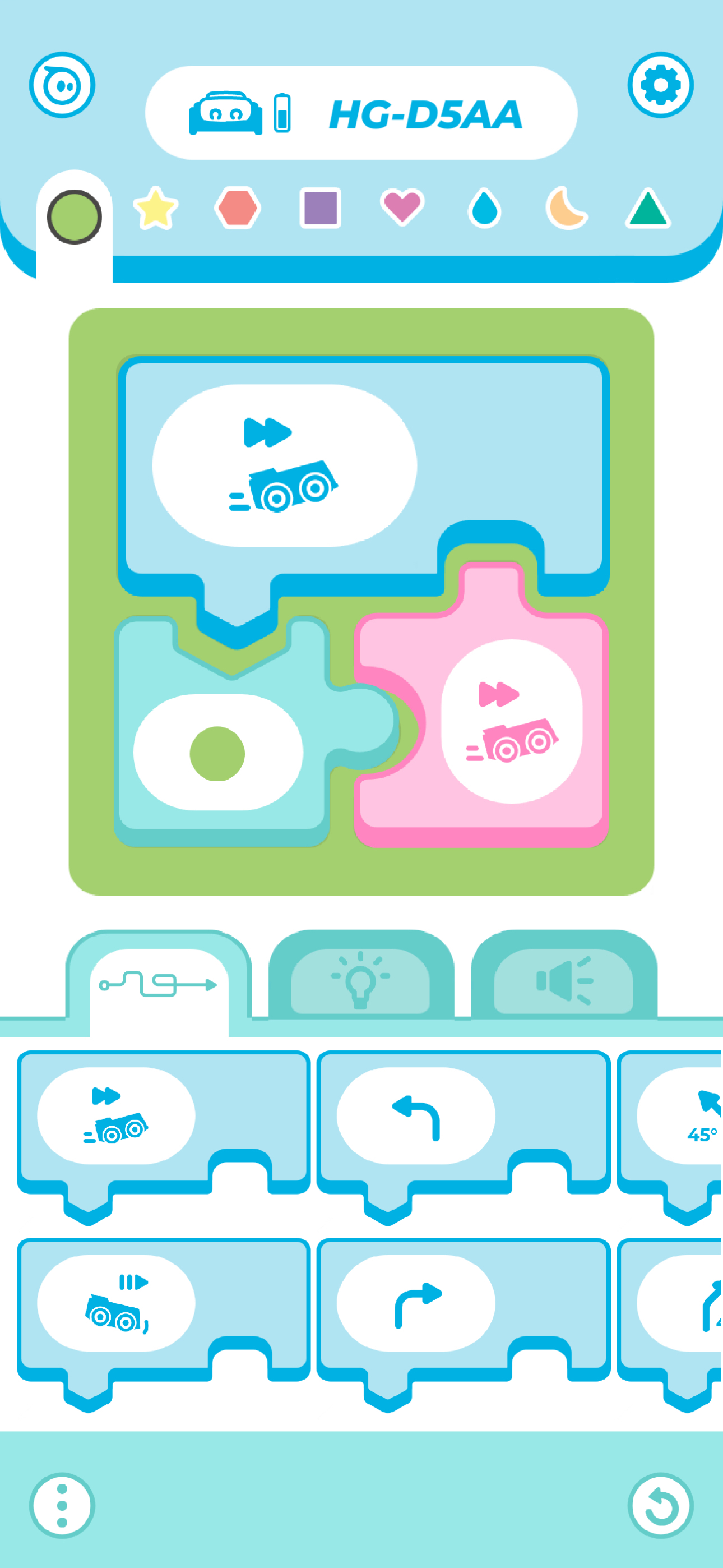
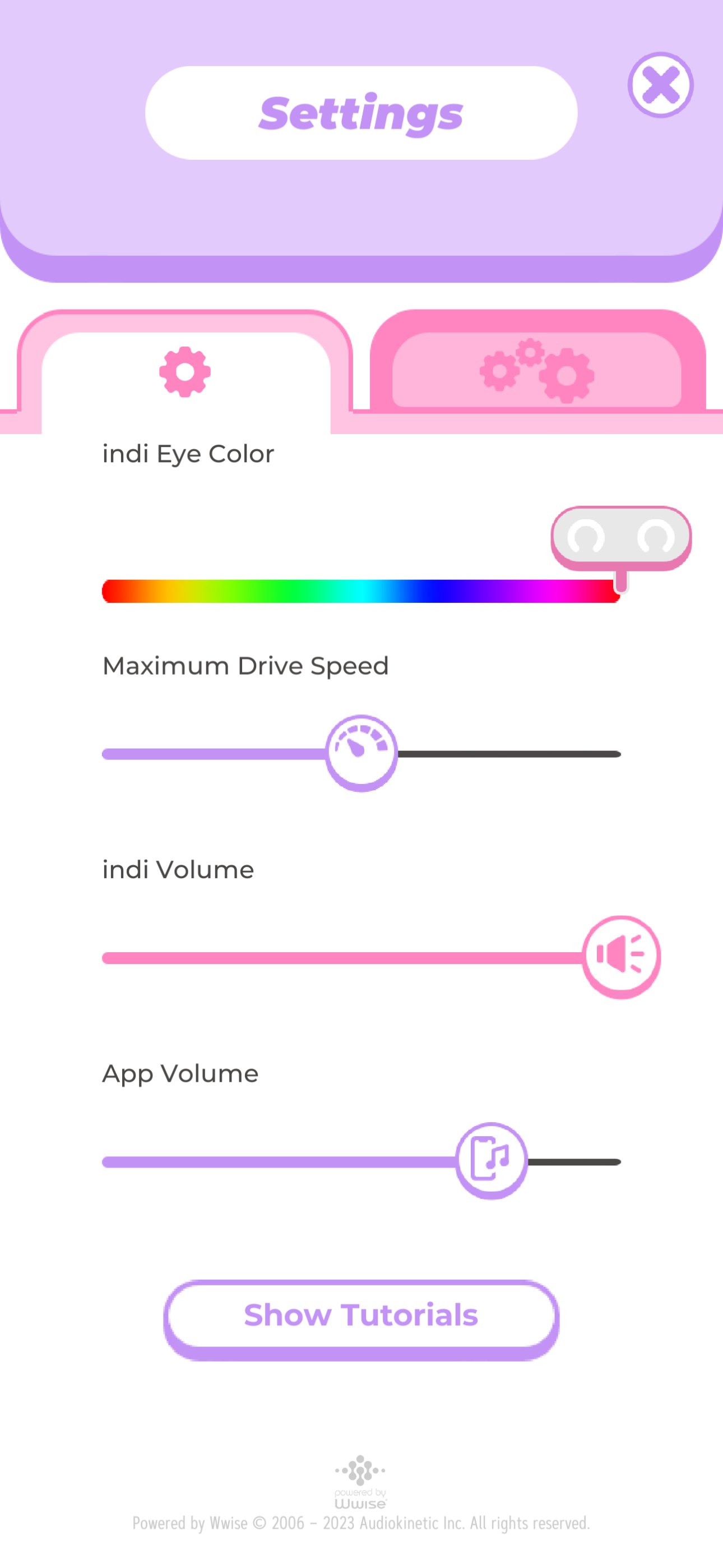
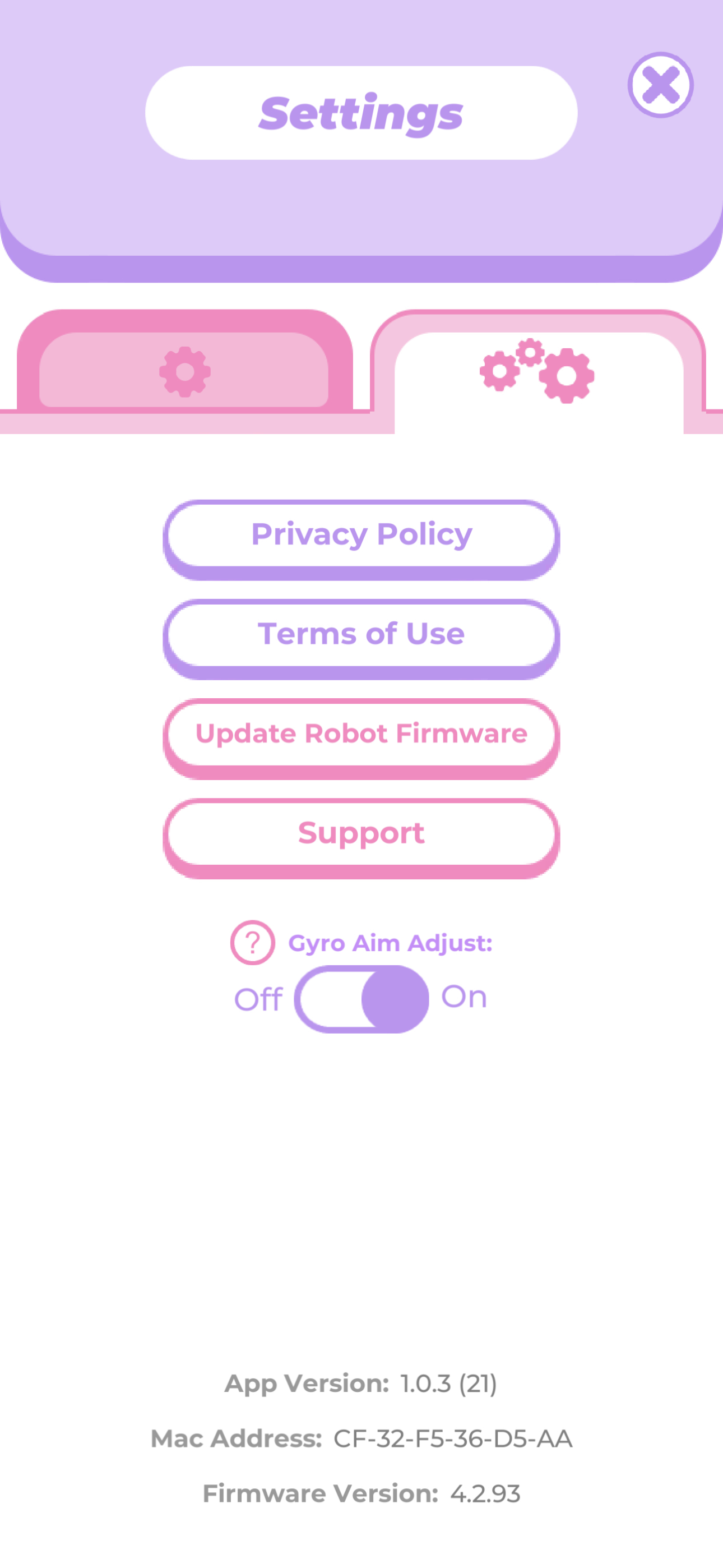
Important Firmware Update Information
There are a number of important considerations when doing a firmware update:
- Depending on your device, and the established connection interval between the two, a firmware update could take anywhere from around one minute to around five minutes. Be prepared to leave your device connected for that amount of time.
- Your robot should be fully charged before doing an update. If the battery is depleted during a firmware update, you will need to charge your robot and start the process over again, since your firmware will be in a invalid state.
- Do not plug in, power off, or reset your robot during a firmware update, as you will need to start over.
- Do not move it out of Bluetooth range during the firmware update. Keep it close until the update is complete.
Information About Devices
During a firmware update, a robot may need to disconnect and reconnect multiple times. Furthermore, a significant amount of data is transferred over Bluetooth to your robot. As a result, some devices may have issues completing firmware updates or may require multiple attempts.
Sphero extensively tests firmware updates on as many devices as possible. However, there are 10's of thousands of models of supported phones, tablets, and computers, which means our engineers are unable to validate every model. Here are some types of devices we generally recommend for a firmware update, provided they run the required minimum OS version:
- iPhones, iPads or iPod touch models
- Macbooks
- Google Pixel series Android Phones
- Samsung S series Android phones
- Amazon Fire 8 Tablets