Sphero Edu + Google ClassroomsUpdated a year ago
Google provides anyone with a Google Account a secure way to sign in to Sphero Edu. If you are a G Suite for Education or Google Classroom user, you can also sync your Google Classrooms to quickly roster students in Sphero Edu.
Sign in With Google:
Educators and learners can sign up and sign in using an existing Google Account instead of manually creating accounts in the Sphero Edu apps.
- To create a Sphero account with Sign in With Google, select that option on the sign in screens for the Sphero Edu apps or the Sphero Central website.
- If your Google Account is not already associated with Sphero Edu and Sphero Central, you will then be prompted to create a new account. Provide basic information, and you will then be able sign in by using Sign in With Google moving forward.
- When using Sign in With Google to authenticate, Sphero Edu and Sphero Central will not store a password.
Google Classroom Sync:
Google Classroom students can automatically be synced and rostered for applicable teachers on the Sphero Central website. Follow these steps to setup Google Classroom sync:
- Create a Teacher account on Sphero Central. Since you are intending to use Google Classroom Sync, make sure to sign in using your Google Account with the Sign in With Google button. You will then be prompted to fill out account information to create your account.
- Once your account is created, go to the My Classes page from the BOLT+/RVR+/Mini section of the website.
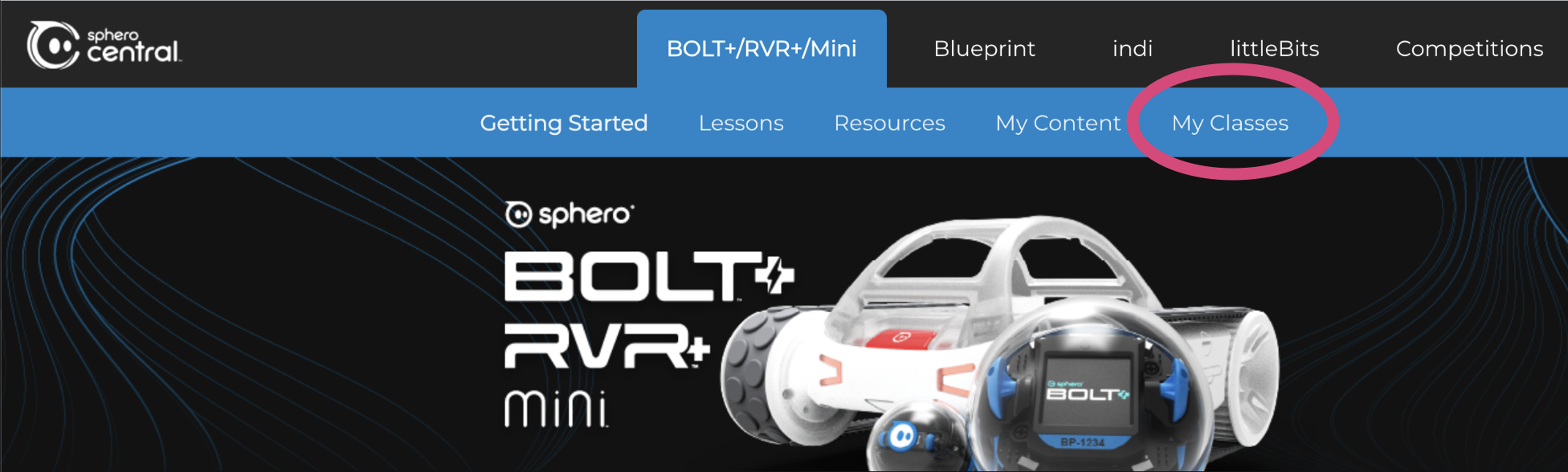
- Select Create New Class.
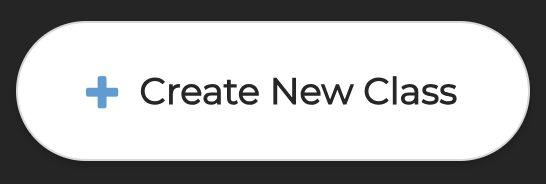
- Click the Google Classroom Sync button
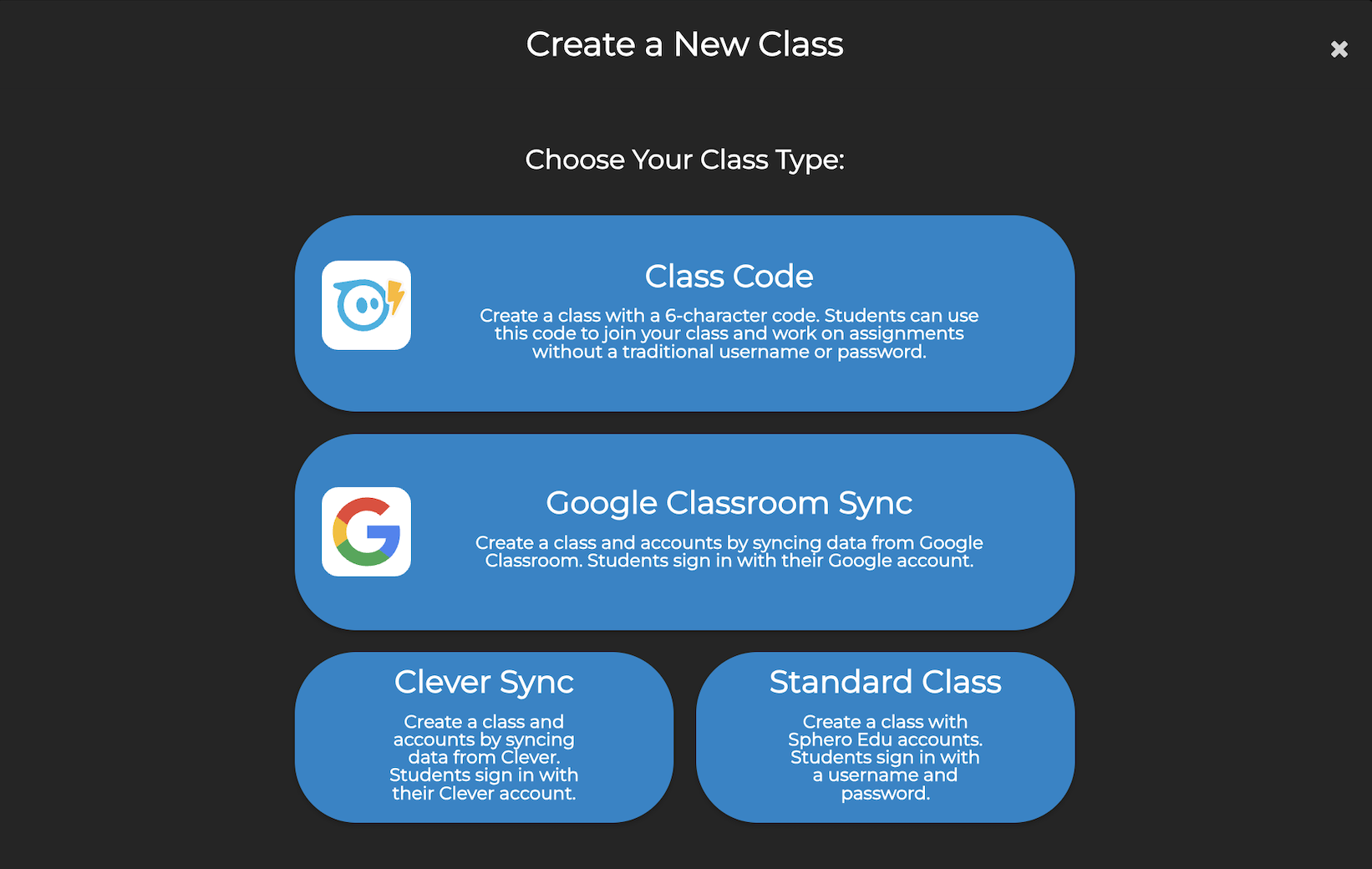
- You will then be prompted to agree to the transfer of class roster data, and you will then be able to choose which classes you wish to sync. This sync process is read-only, so any changes to make to the class in Sphero Central will not be reflected in Google Classrooms.
NOTE:
When you sync students, they will be added to the Sphero Central platform, but their accounts will not be activated until they sign in for the first time with the Sphero Edu apps or the Sphero Central website. Until they sign in, they will be marked as "pending".
Additional information for classrooms that share devices:
Google imposes a limit of 10 Google accounts that can be logged in at once on a device. Unfortunately, this is not our restriction, but Google's. After signing in to 10 accounts, Google shows this error message:
You are already signed in to the maximum number of accounts. If you want to use another account you must sign out of all Google Accounts then sign in to the account you want.
You can manage your Google accounts using the Google App or Google's website. For example, if you go to http://myaccount.google.com/ you can select your account in the top right corner and choose to sign out all accounts.