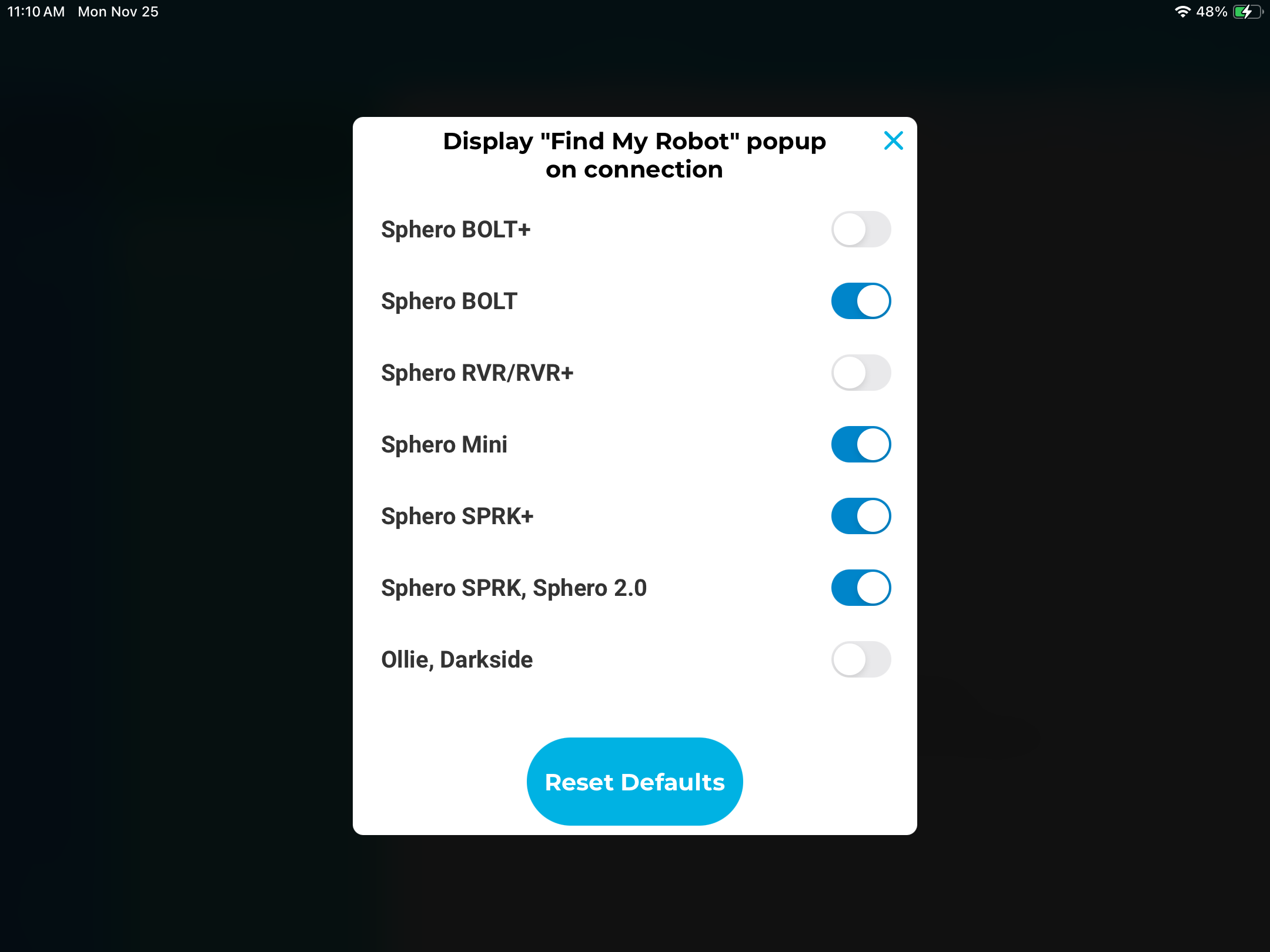Find My Robot with the Sphero Edu appUpdated 3 months ago
After connecting to your robot in a classroom full of other students and robots, you might be unsure how to find which specific robot is yours. The "Find My Robot" feature can help you confirm which robot you are connected to.
Robots that work with "Find My Robot":
- Sphero BOLT+
- Sphero BOLT
- Sphero Mini
- Sphero RVR/RVR+
- Sphero SPRK, SPRK+, and 2.0
- Ollie and Darkside
Versions of Sphero Edu that support "Find My Robot":
- iOS
- macOS
- Android
- Fire OS
Note:
The Sphero Edu Web App does not currently support "Find My Robot".
How It Works:
After connecting to a supported robot, select the battery icon/ID for your connected robot. This will display a panel with your connected robot information: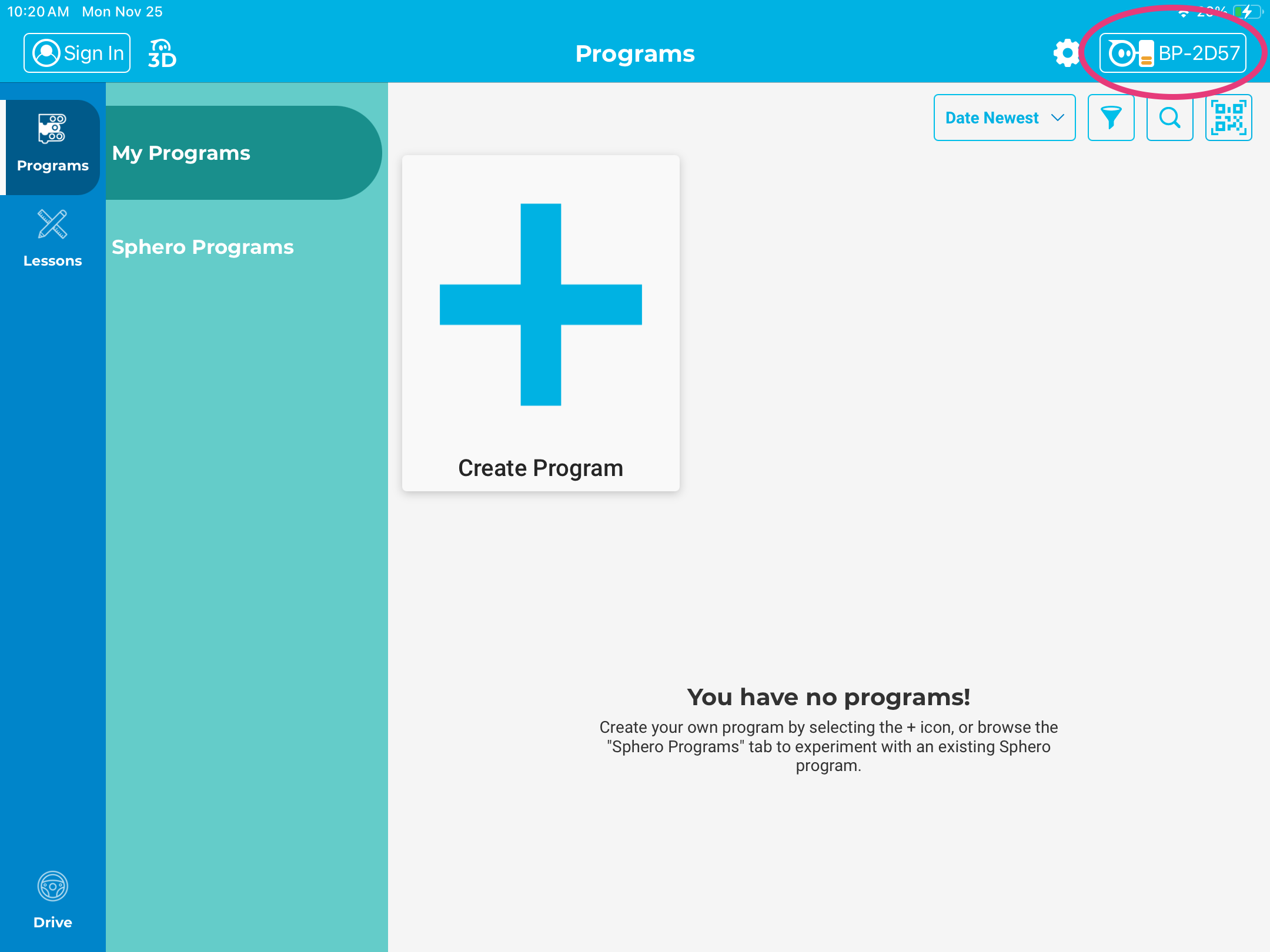
From the panel, select "Find My Robot":
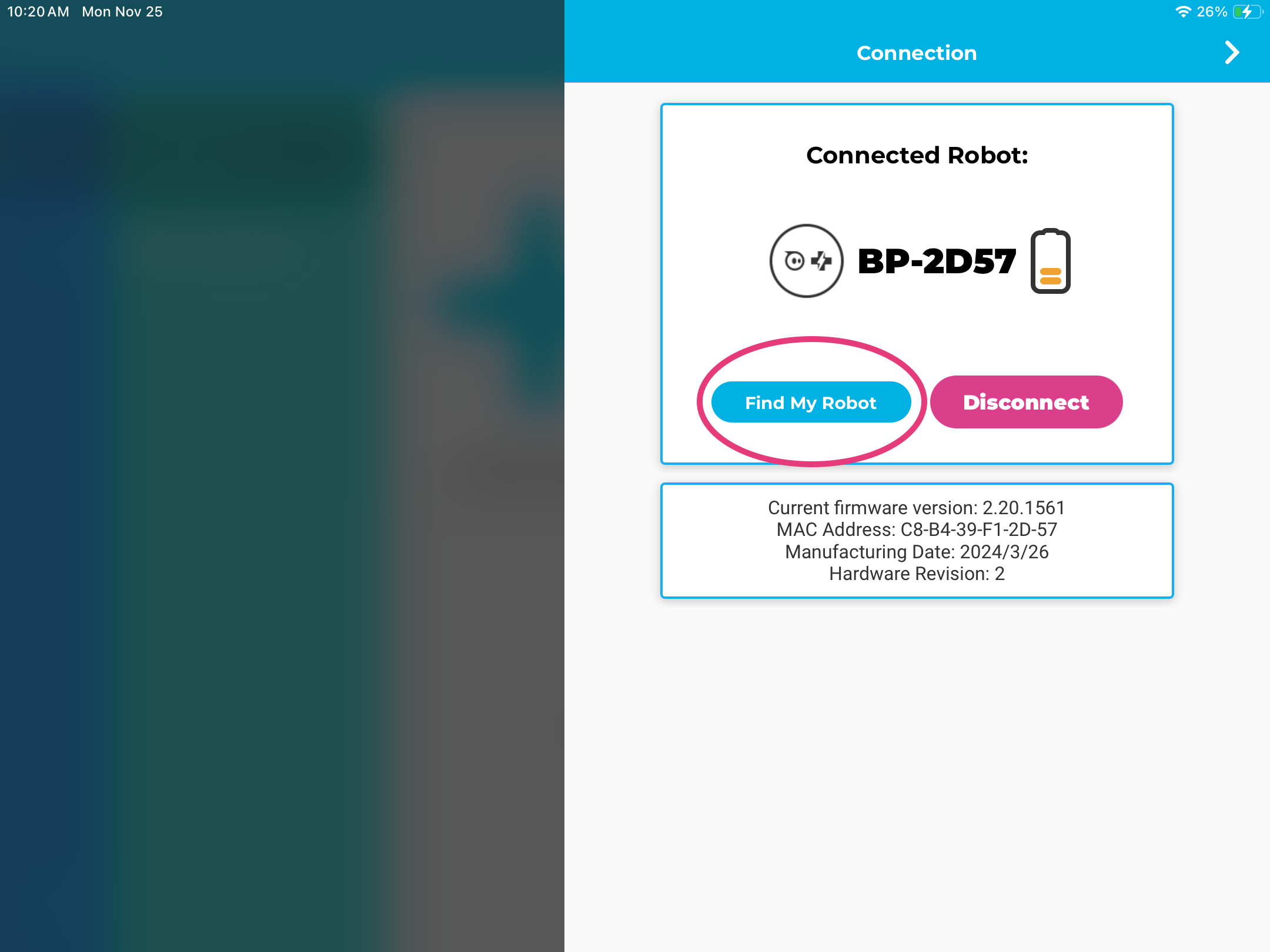
If you are connected to a BOLT+ and use the feature, your display will show a randomized image along with a randomized color for the LEDs:
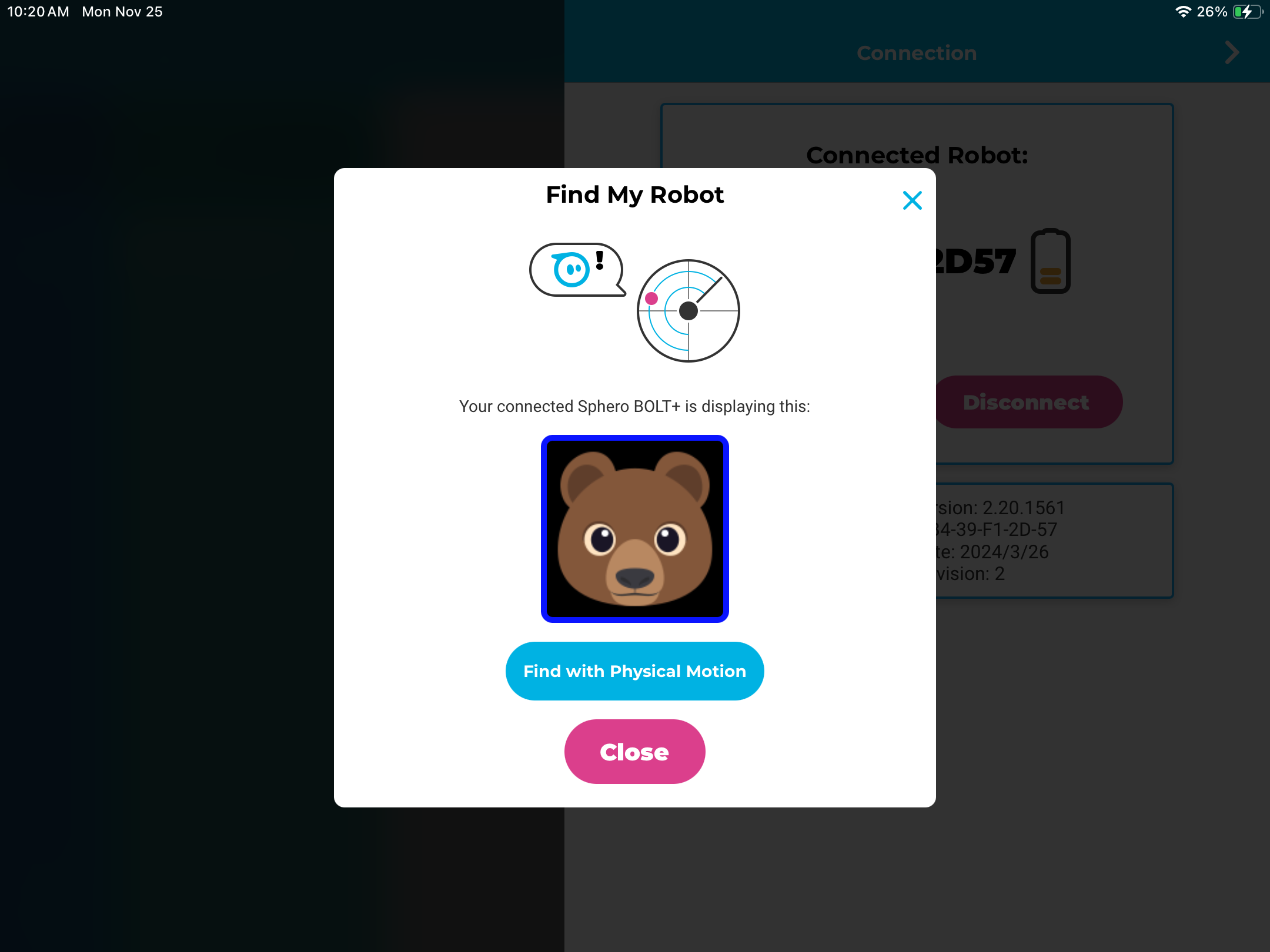
If you are connected to a BOLT and use the feature, your display will show a randomized matrix character in a randomized color:
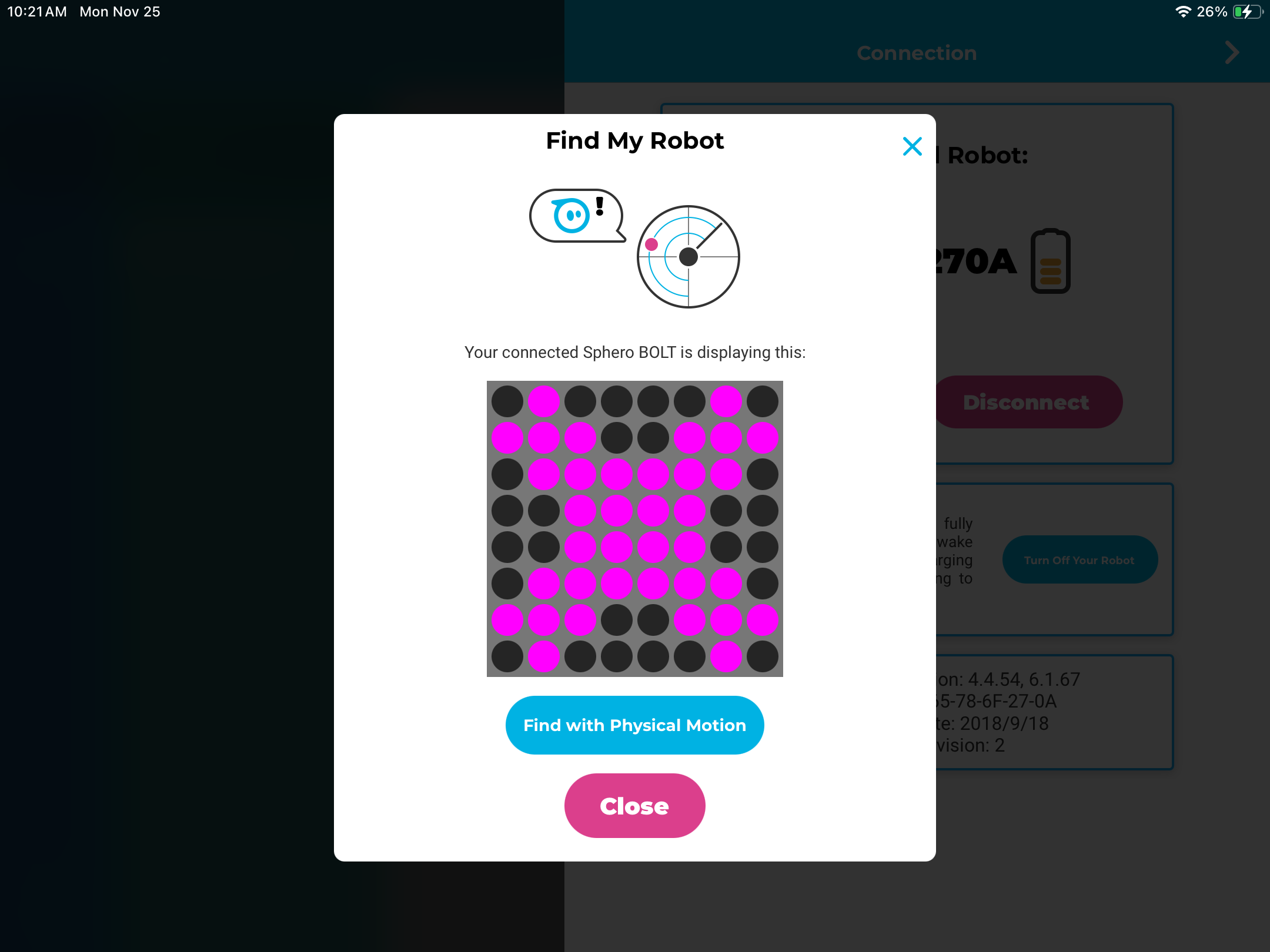
If you are connected to any other compatible robot that does not have a display or matrix (for example, Mini or SPRK+) then you will see a series of three randomized colors on your connected robot's LEDs:
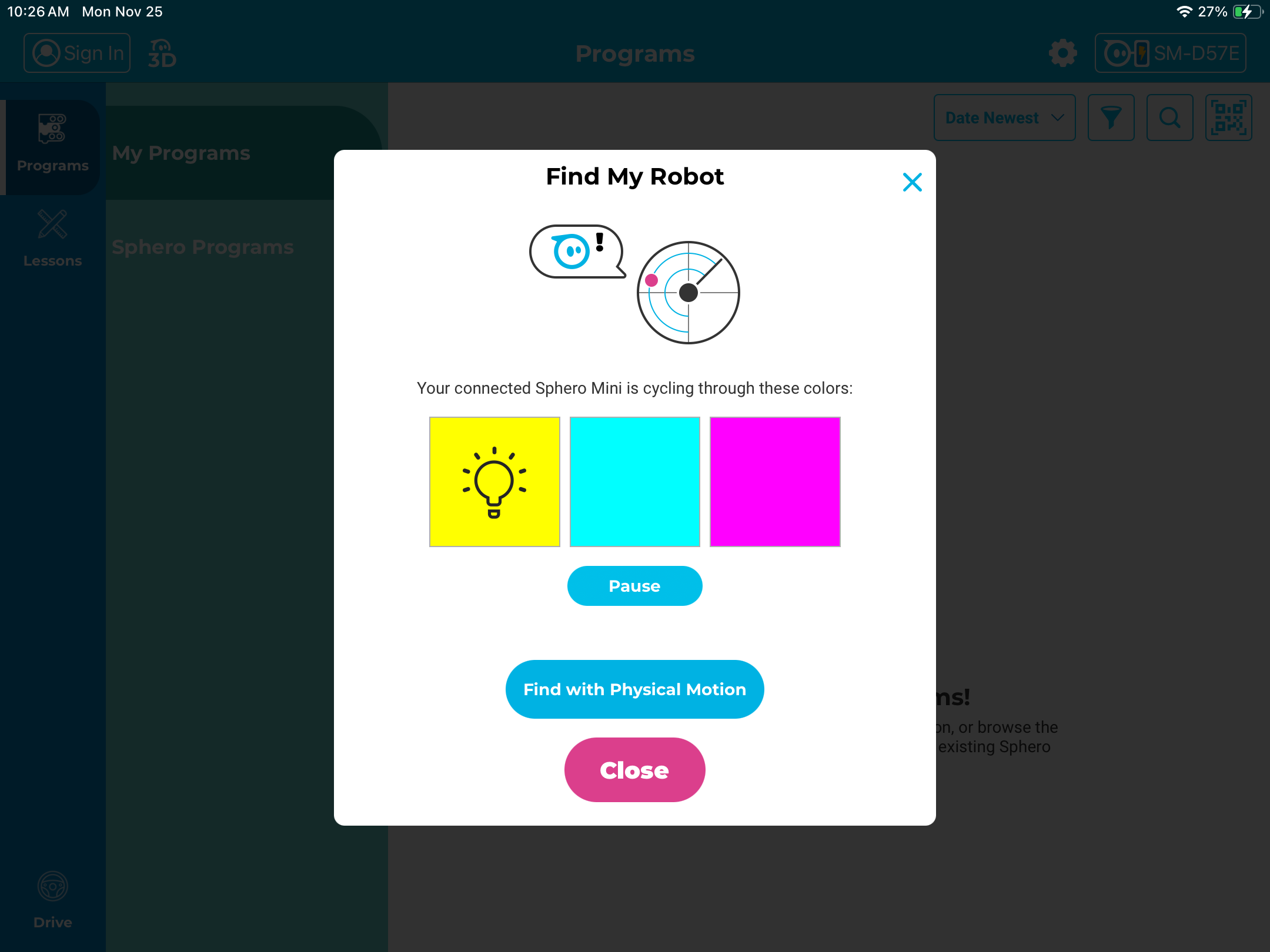
For all supported robot types, you can also choose to "Find with Physical Motion". This will spin your robot, causing the motors to make noise. This is a good way to find your robot if it rolls out of sight or under furniture.

"Find My Robot" On Connection
"Find My Robot" can also be set to display on initial connection to your robot. This can help you determine the robot you have just connected to. To adjust the defaults for this feature, go to "settings":
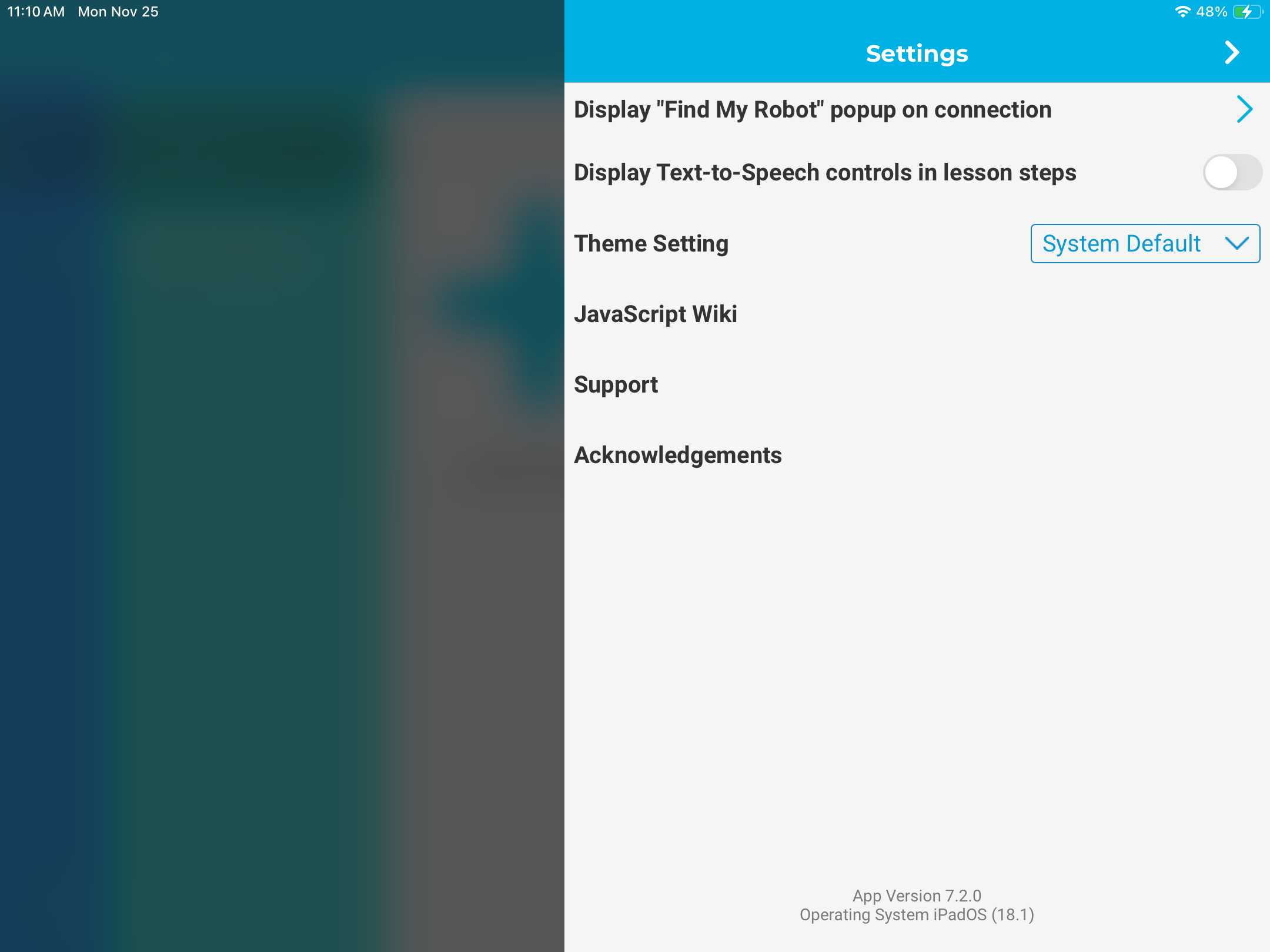
Select 'Display "Find My Robot" popup on connection'. You can then set your preference for each robot type.